Power Bi : Créer une table de référence directement dans Power BI desktop
Bonjour et bienvenue dans ce tuto. Nous allons voir comment ajouter une table de référence directement dans Power Bi desktop. Cette table de référence peut être aussi bien une liste de client/idClient, le nom des mois et leur numéro, et bien d'autre choses.
Dans notre cas, nous allons créer une table de référence pour afficher le nom des mois plutôt que leur numéro.
pour commencer ouvrez un nouveau projet.
ensuite importez un fichier type tableau excel/open office avec les données suivantes :
| Id | Valeur | Date |
|---|---|---|
| 1 | 15 | 2018/02/18 |
| 2 | 26 | 2018/02/21 |
| 3 | 57 | 2018/02/21 |
| 4 | 86 | 2018/02/22 |
| 5 | 24 | 2018/02/24 |
| 6 | 10 | 2018/02/28 |
| 7 | 6 | 2018/02/28 |
| 8 | 85 | 2018/03/01 |
| 9 | 47 | 2018/03/02 |
| 10 | 9 | 2018/03/02 |
Cliquez sur "Edit".
Vérifiez que la colonne date est bien au format date.
Validez alors vos données avec le bouton "Close & Apply" en haut à gauche dans le menu "Home"
Vous arrivez alors sur la page de rapport de Power Bi.
Allez dans l'onglet "Data" du menu latéral gauche.
Votre colonne date affiche une date formatée suivant le model choisi dans l'onglet "modeling".
Comme vous pouvez le voir dans les deux colonne supplémentaires ci dessus, on affiche le numéro du mois et ensuite le mois.
colonne "Mois" : Mois = MONTH((Tableau1[Date]))
colonne "Mois 2" : Mois 2 = Tableau1[Date].[Month]
La première colonne ne nous permet pas d'afficher le nom du mois et la deuxième est bien mais dépend de la culture de votre Power Bi desktop lors de l'installation (le mien est en anglais et donc les mois sont en anglais).
dans notre cas nous voulons être sûr du résultat affiché.
Pour ce faire, nous allons ajouter une table de référence :
Dans le menu "home", cliquez sur "enter Data".
Une fenêtre type tableur s'affiche.
Dans cette fenêtre, entrez un mon de tableau en bas et ajoutez les données suivantes :
| IdMois | Mois |
| 1 | Janvier |
| 2 | Février |
| 3 | mars |
| 4 | Avril |
| 5 | Mai |
| 6 | Juin |
| 7 | Juillet |
| 8 | Aout |
| 9 | Septembre |
| 10 | Octobre |
| 11 | Novembre |
| 12 | Decembre |
Cliquez sur "load".
Vous devez vous retrouver avec la table suivante :
Nous allons maintenant lier les deux table par les champs "Id mois" et "Mois".
Allez dans le menu de gauche "relationships".
cliquez déplacez la ligne "Mois" de la table "Tableau1" vers la ligne "Id mois" de la table "Références mois de l'année.
Retournez sur la page de création de rapport.
Ajoutez un graphique camembert et attribuez lui le champ "Mois" de la table "références mois de l'année" en légende et le champ "Valeur" de la table "Tableau1" en values.
Vous voici avec un graphique qui utilise une table référence.
J’espère vous avoir apporté mon aide et vous souhaite une bonne Bi.
a bientôt et merci de votre fidélité.
/image%2F1968241%2F20160202%2Fob_b24ac1_photoweb.jpg)
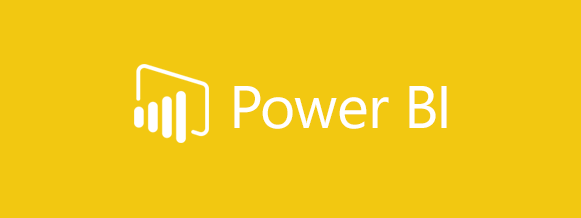
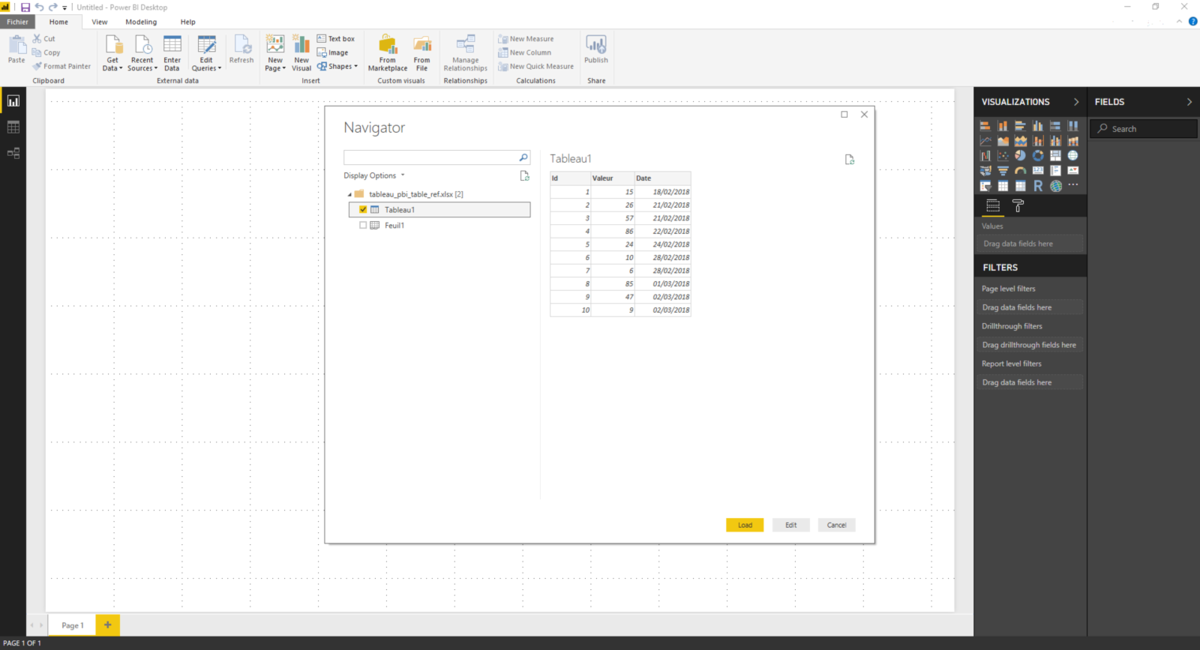


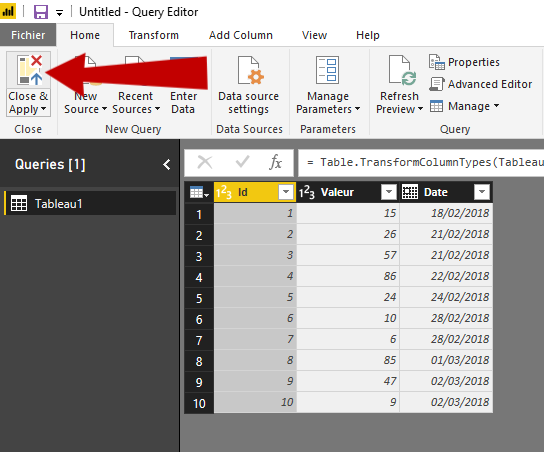
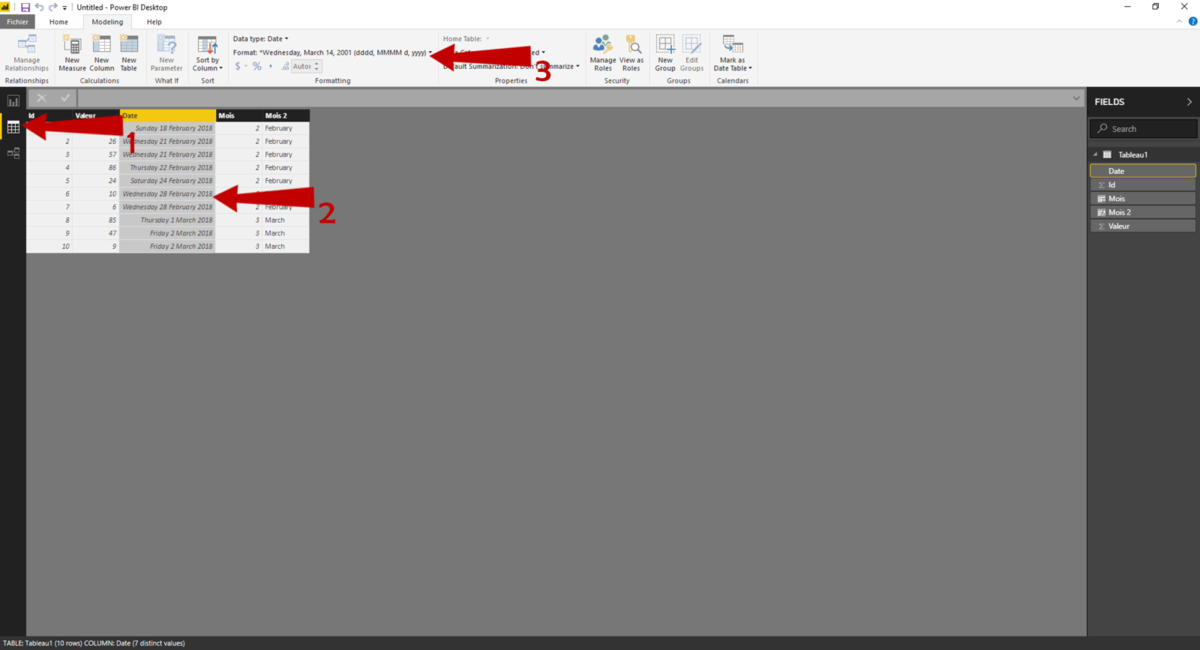

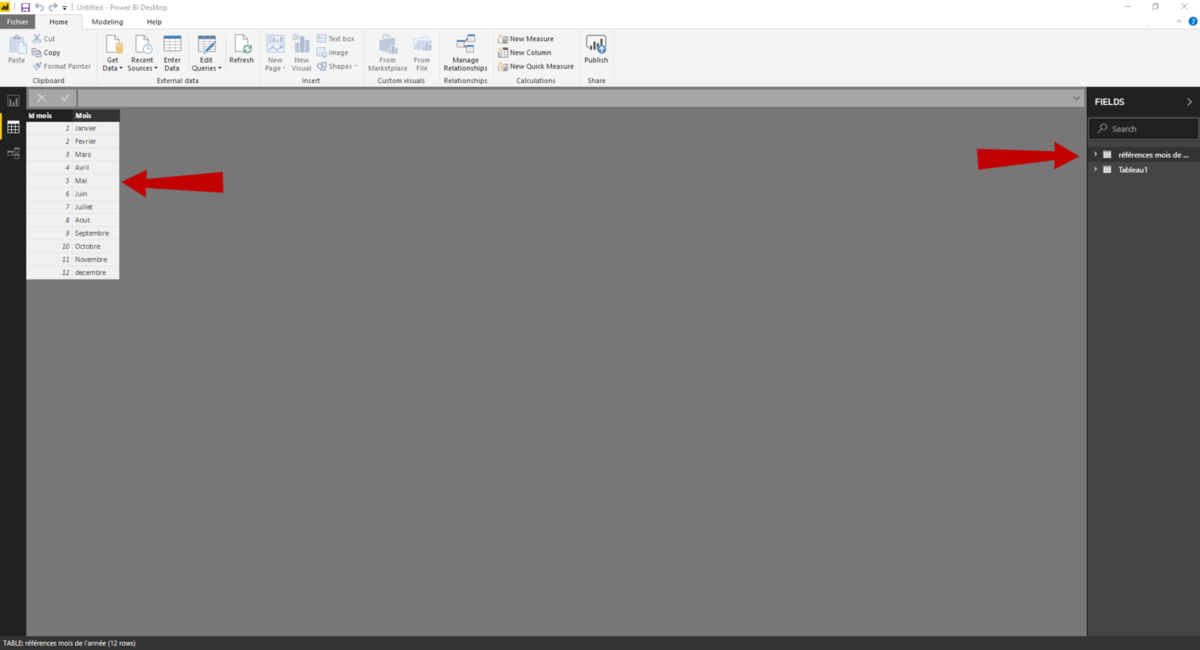

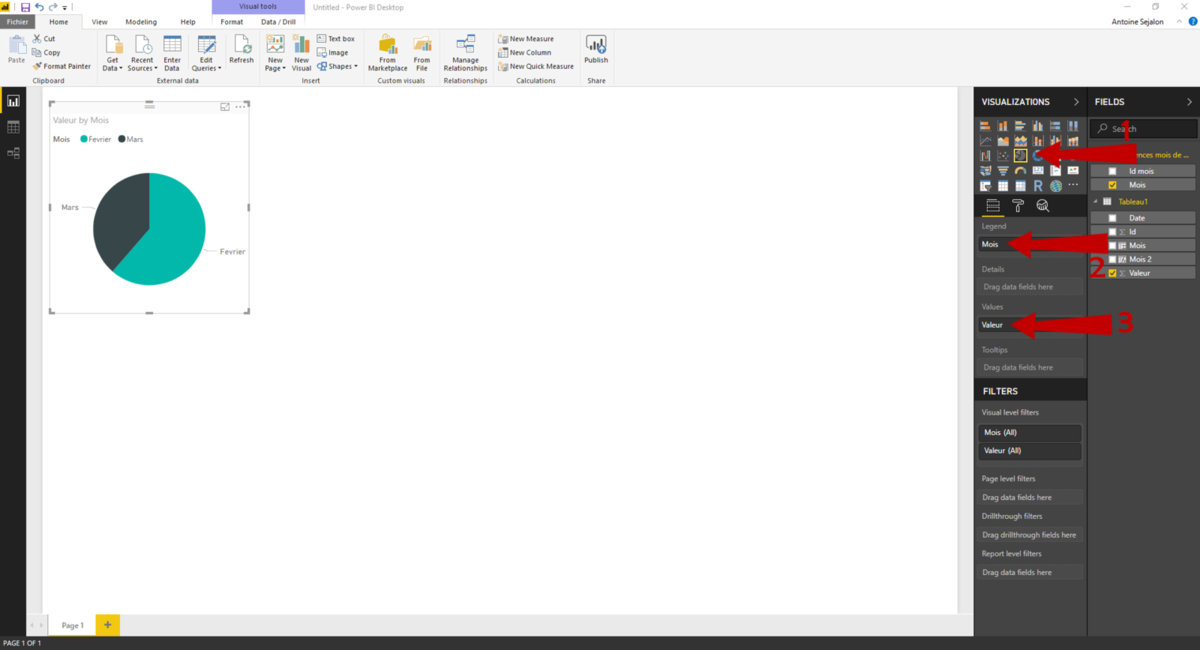

/image%2F1968241%2F20181015%2Fob_df656d_logo-power-bi.png)
/image%2F1968241%2F20180806%2Fob_8424ec_ob-614afa-logo-power-bi.png)
/image%2F1968241%2F20180315%2Fob_614afa_logo-power-bi.png)
/image%2F1968241%2F20160915%2Fob_f2b5fe_logo-power-bi.png)
